
最近由於程式進行改版
也開始導入Team Foundation Server
於是也把開發工具
從Visual Studio 2010轉換到Visual Studio 2012
有些類型專案的設定有所出入
無法直接沿用
其中2012竟然不支援2010的安裝專案
若要安裝Windows Service
請先參考此篇內容做調整
設定好Windows Service的專案後
再來建立安裝專案
2012的安裝和部署專案只有這個可以選!
選完之後會連到一個網頁
選擇步驟二:進入下載網站!
然後把基本資料填一填
這裡請務必填寫正確的e-mail
他會寄一封認證碼的信來讓你啟動安裝專案
資料正確後就會出現這個訊息
之後就可以開始下載安裝檔
下載完後就開始安裝
就不斷地一直按Next
等待安裝完成後
再回到VS2012,再次新增安裝專案
這時候會發現多了一個項目可以選擇
就選擇 InstallShield Limited Edition Project
這時候請選第一項
然後會跳出輸入認證碼的視窗
(若是選到第二項會有試用期限,到時候還是得輸入認證碼)
這時候你的信箱應該就會有來自Eric Yang的信件
可以在信中內容找到認證碼
然後key到剛剛的輸入畫面
這時候安裝專案就會開始進入設定畫面
就依造右下角的箭頭一步一步來執行
第一步先針對你的公司名稱
以及安裝的應用程式名稱來做設定
也可以更換你安裝完後的ico的圖示
設定完後繼續看下一步(右下角箭頭)
這裡可以設定你的安裝程式的硬體需求
以及其他軟體需求
若是都不用就都選No
然後下一步
這裡就不用管他
直接下一步
這時你可以設定你的安裝目錄的位置
然後加入專案輸出等內容
或是新增安裝目錄下的檔案與資料夾
專案輸出的視窗有點小
找到你要輸出的專案
然後設定要輸出的內容
這時候若你輸出的專案是Windows Service
在此主要輸出的專案上按右鍵設定屬性
設定屬性
然後選擇COM&.NET settings的頁面
勾選Installer Class這個項目
當然也可以新增資料夾、檔案等等
設定完成後就按下一步
若你是安裝軟體
則在這裡可以新增捷徑放置的位置
若你是安裝Windows Service就不用設定
執行下一步
若有需要控制註冊碼的就在此頁設定
不需要就按下一步
最後設定使用者在安裝你的安裝檔時的一些操作設定
比較重要的像是是否讓使用者更改預設的安裝目錄等
設定完成後就結束了!
(已經無法再按下一步)
這時候到安裝專案上
會發現這個專案的項目還蠻豐富的
這時候可以到第二項的Redistributables來設定一些Framework上的需求
用滑鼠雙擊兩下Redistributables的項目
可以從中選擇你需要參考的項目
可以選擇的項目很多
包含.NET Framwork以及C++ Redistributable Package
如果你的local不包含此項目
會自動幫你下載
下載完後設定他的屬性
看是要讓使用者自己從網路抓
還是要直接包含在安裝檔裡
設定完成後重建此專案
若是建置完成會在此專案的目錄下的
Express\SingleImage\DiskImages\DISK1中找到安裝執行檔
這個目錄實在是有夠長
而ISSetupPrerequisites這個資料夾就是放置此安裝檔所需的安裝檔
像是.NET Framework等等
所以要能夠正確安裝此安裝檔
就要整個DISK1資料夾的內容都要有喔
這樣就大功告成了!!
VS2012的安裝專案有一個bug
就是若安裝目錄設定在[ProgramFilesFolder]下
無論如何都會安裝到Program Files (x86)這個目錄中
就算安裝時手動更改了目錄,似乎也無法改變...XDD
參考連結:
Simple Steps to Create Setup File Using InstallShield LE From VS 2012
How do i create an InstallShield LE project to install a windows service?
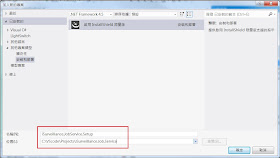

























沒有留言:
張貼留言